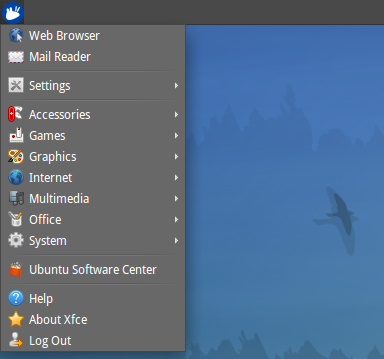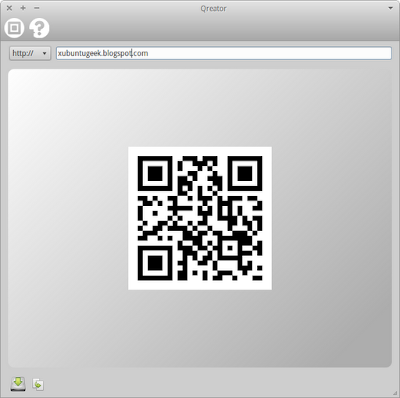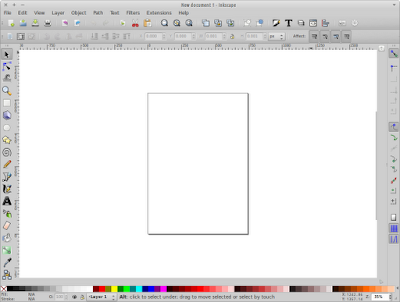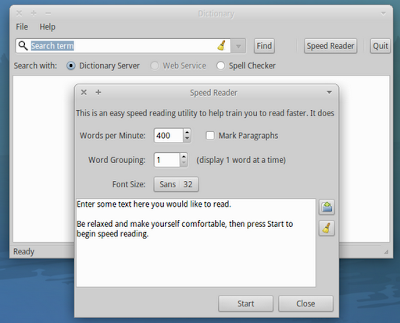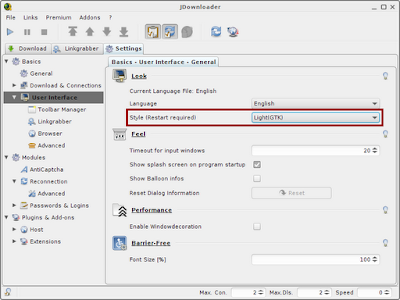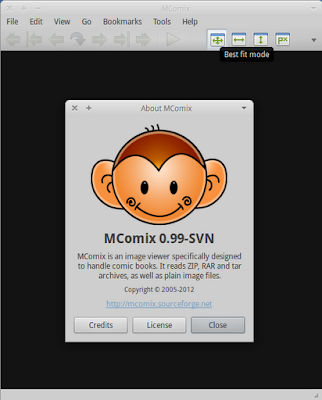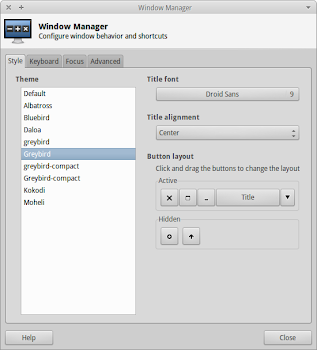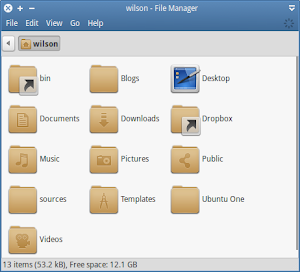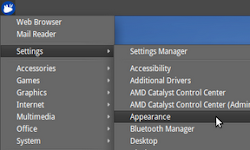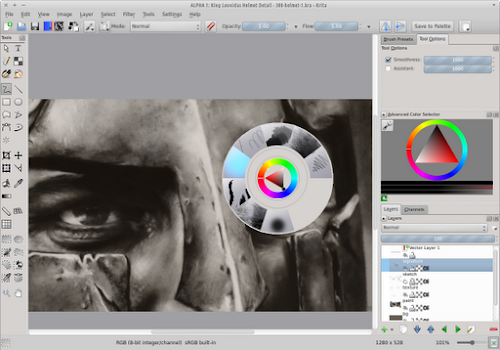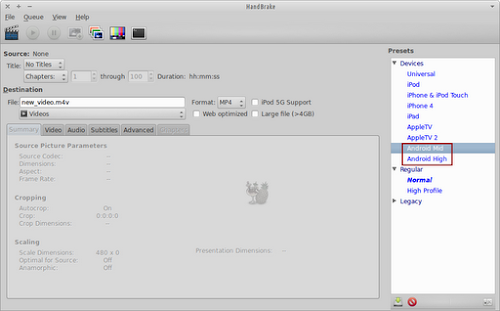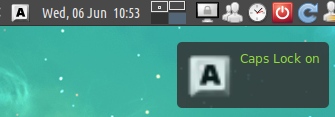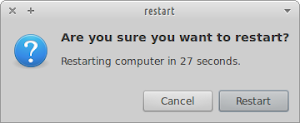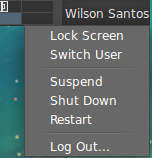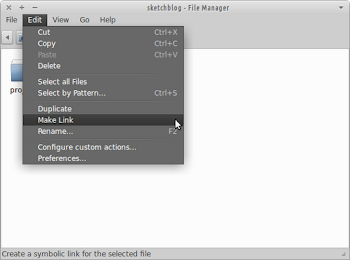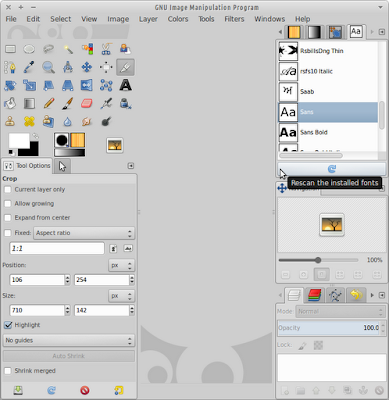[HOW TO] Install latest Keymon in Xubuntu

key-mon is utility to show live keyboard and mouse status for teaching and screencasts. Install Navigate to keymon download page and download the deb file with the highest version number (1.13-1 at the time of this writing), then open a terminal window, change current directory (cd) to the download directory and run: sudo apt-get install python-xlib -y sudo dpkg -i keymon_*.deb Usage key-mon can be accessed via Applications Menu > Graphics > KeyMon or by typing key-mon on a terminal. When key-mon is running, it'll show the keyboard and mouse events. If you right click inside the key-mon window you can access its settings and enable window decoration, which is useful for moving the window around. References Keyboard Status Monitor (key-mon) at Google Code Display your pressed keyboard buttons with Keymon