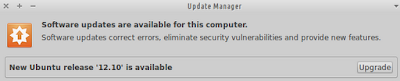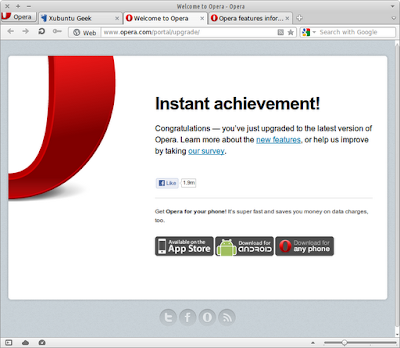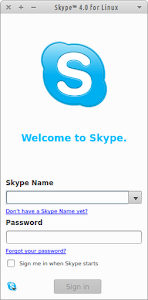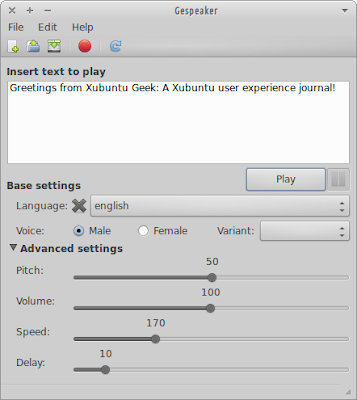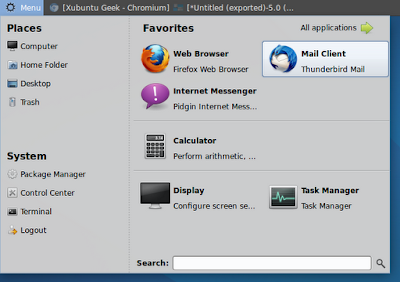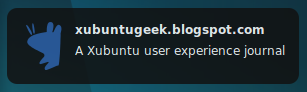[HOW TO] Install AwOken icon theme in Xubuntu
Updated: 14/05/2013. Version 2.5 released and available via PPA up to Raring (13.04). AwOken is a icon theme for Linux that is very well designed and allows plenty customization. The theme can be further personalized; the package comes with some scripts that help you to easily choose one of the 46 available folder types and more. There are three main variants: AwOken Clear, AwOken Dark and AwOken White. Bellow you'll find instructions to install and customize AwOken. There are two installation processes: manual and using PPA. If you which to get automatic updates, you should choose the PPA method. Install AwOken (PPA) Open a terminal window and run: sudo add-apt-repository ppa:alecive/antigone -y && \ sudo apt-get update && \ sudo apt-get install awoken-icon-theme -y Install AwOken (Manual) Open a terminal window and run (please let me now if something goes wrong; I chose to include the download as a command and I'm afraid the