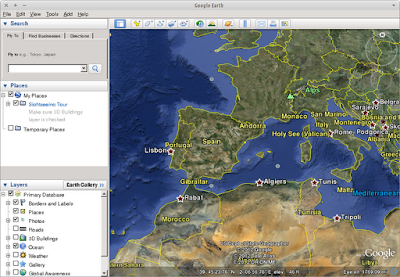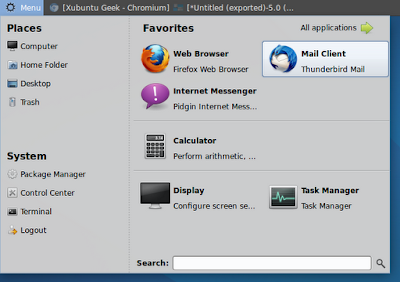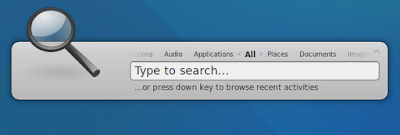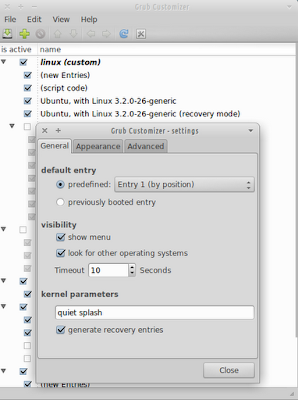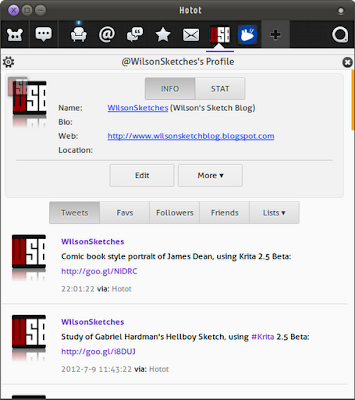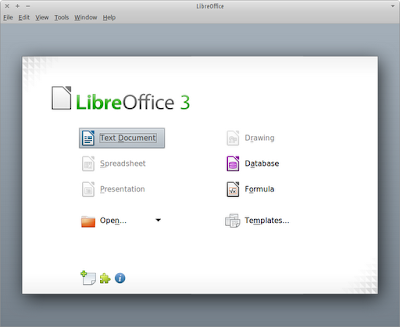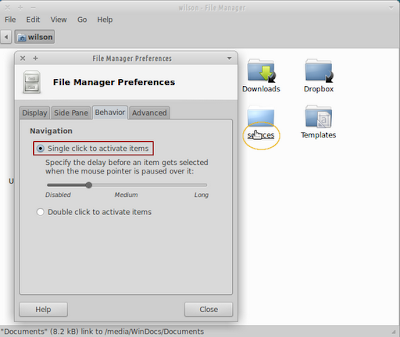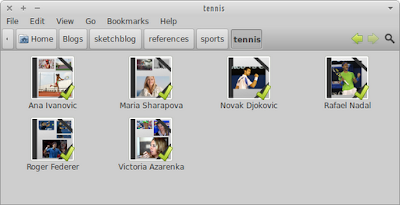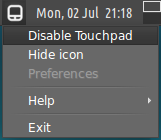[HOW TO] Install Conky in Xubuntu
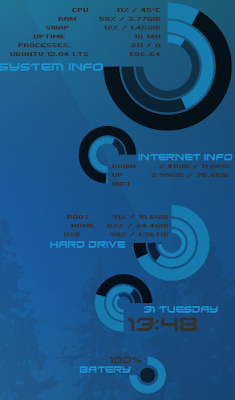
Conky is a free, light-weight system monitor for X, that displays any information on your desktop. Conky running in Xubuntu 12.04 and using conky2 by ~dinozaur1982 as configuration file. Install Open a terminal window and run: sudo apt-get install conky -y Usage Conky can be accessed by typing the following command: conky . You can use the -c | --config= FILE option to load a configuration file instead of $HOME/.conkyrc . My suggestion is to have a folder with some Conky configuration files and add Conky to session startup [1] typing conky -c path_to_conky_rc as the command. Please don't forget to adjust the configuration file path. Where to get examples Great examples can be found at deviantArt.com . There's also examples at gnome-look.org under the "Other Gnome Stuff" section, but it's easier to just search for "conky". After downloading a Conky configuration file you may have to edit it to make everything work....