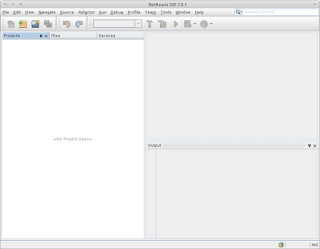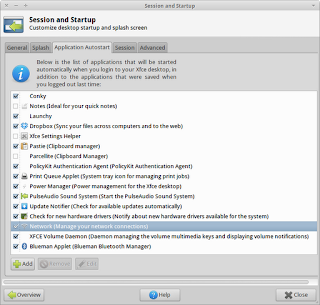Pastie is a simple clipboard manager that saves history of previous copied text. It's convenient to use a clipboard manager not only for the history list, but also because the copied text will be unavailable if the application that has the original text is closed. Install Pastie via PPA sudo add-apt-repository ppa:hel-sheep/pastie && sudo apt-get update sudo apt-get install python-gnome2 pastie -y Note: Pastie depends on python-gnome2 package, however this dependency it's not automatically resolved; python-gnome2 has to be installed manually. Here's what happens if python-gnome2 is not installed: $ pastie Traceback (most recent call last): File "/usr/bin/pastie", line 30, in <module> import pastielib.protector as protector File "/usr/lib/pymodules/python2.7/pastielib/protector.py", line 31, in <module> import pastielib.history as history File "/usr/lib/pymodules/python2.7/pastielib/his...