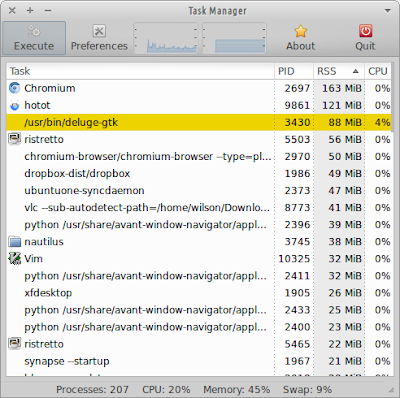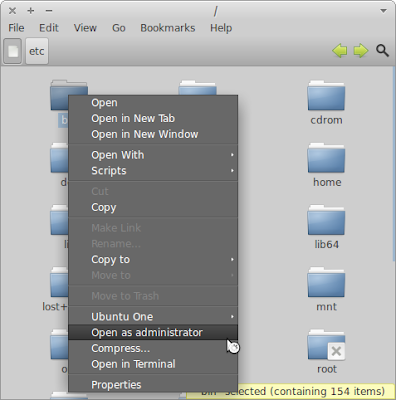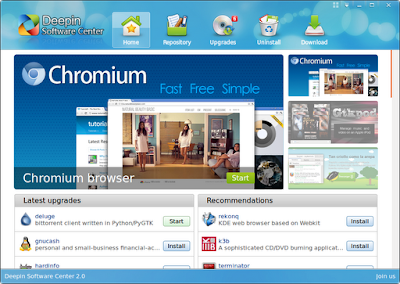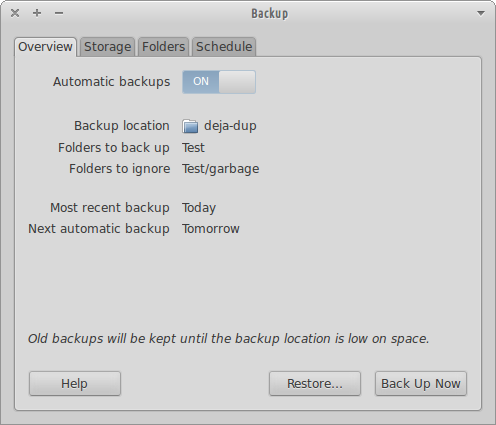[FIX] X-tile appindicator icons
In Xubuntu, the AppIndicator menu for X-tile doesn't display the icons for the items properly: it displays a icon with the forbidden sign instead. X-tile's menu displaying the wrong icons In this article I provide a solution to this problem and then I explain what I did to fix it. Fix Open a terminal window and run (you'll be prompted for your password and your user must have admin privileges): wget -q -O- http://goo.gl/BEB6r | tar -xz && cd x-tile-icons && ./install-xdg-icons.sh && cd .. && rm -rf x-tile-icons As can be seen in the image below the problem is now fixed. X-tile's menu with the icons fixed Procedure In this section I describe what I did for fixing the problem. It isn't necessary to comprehend this section to use the fix. I just wrote it for future reference. After realizing that I needed to install the icons as resources using xdg-icon-resource , I proceeded with conver...