[HOW TO] Assign keyboard shortcut to bring up MintMenu
If you have Mint Menu installed and tried to assign a keyboard shortcut to bring it up, you might have noticed that when you hit the shortcut nothing happens. In this article we'll learn how to fix that.
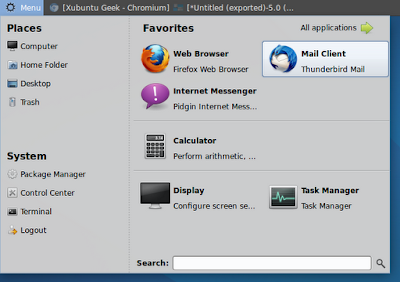
Install
Open a terminal window and run:
sudo apt-get install python-keybinder && sudo sed -i 's/from deskbar.core.keybinder import tomboy_keybinder_bind as bind_key/from keybinder import bind as bind_key/' /usr/lib/linuxmint/mintMenu/mintMenu.py && killall mintmenu
After running this, you'll see a dialog informing that the applet crashed. Just hit the reload button. After reloading you can try hitting the keyboard shortcut to summon the menu.

The keyboard shortcut can be changed in the menu preferences's 'Main button' tab (right-click on the menu button and select 'Preferences' from the pop-up menu). For instance, you can assign the Super key (Windows key) by typing Super_L as the keyboard shortcut. But since Xubuntu uses the Super key in some shortcuts (eg, Super_L+1 opens gmusicbrowser), maybe it's better to assign <Control>Super_L as key combination. After changing the keyboard shortcut run killall mintmenu to force it to reload.


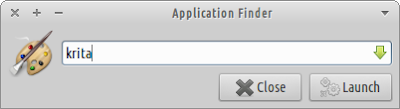
Comments
Post a Comment